一、理解Excel使用的数据类型
或许你已有向Excel输入数据的经历,不管你是否意识到,事实上Excel单元格中只保存三种类型的数据:数值、文本和公式。了解它们之间的区别,可以有效提高自己处理的能力,显然,这项能力是解决各种复杂问题的基础。
(一) 数值
概括地说,数值可以理解为一些数据类型的数量,数值有一个共同的特点,就是常常用于各种数学计算。工资数、学生成绩、员工年龄、销售额等等数据,都属于数值类型。当然,我们常常使用日期、时间数据也都属于数值类型的数据。
(二) 文本
说明性,解释性的数据描述我们称为文本类型。文本当然是非数值类型的。比如,员工信息表的列标题“员工编号”、“姓名”、“性别”、“出生年月”等等字符都属于文本类型。文本和数值有时候容易混淆,比如手机号码“13391129978”,银行帐号“3100090001201596254”,从外表上它是数字组成的,但实际上我们应告诉Excel把它们作为文本处理,因为它们并不是数量,而是描述性的文本。
(三) 公式
我们把公式列为不同于“数值”和“文本”之外的第三种数据类型。公式的共同特点是以“=”号开头,它可以是简单的数学式,也可以是包含各种Excel函数的式子。
公式在Excel的重要地位不言而喻,它可以通过单元格中的数值或者是文本算出各种所需的结果。Excel之所以具有如此强大的数据处理能力,公式是最为重要的因素之一。
实例一:整理个人通讯录
通过这个实例,我们主要可以学习到如何更改工作表标签的名称,合并几个单元格,如何输入日期,如何告诉Excel把输入的数字作为文本处理,以及单元格列宽和行高的调整方法。这些知识与技能都是在输入数据时常常需要用到的。
(一)这是非常实用的一个简单实例,这个任务要做的主要工作是,把联系人相应数据输入Excel工作表中,方便以后需要时使用,最终效果如图1。
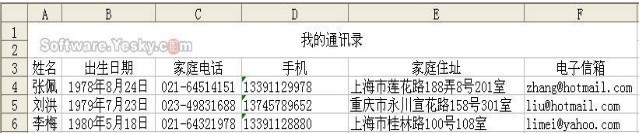
(图1)
操作方法与步骤:
启动Excel2003,使用默认新建的工作薄和工作表。先修改Sheet1工作表的标签名称为“联系人通讯录”。将鼠标移至Sheet1标签处,单击鼠标右键,在弹出的菜单中选择“重命名”命令(图2),原来的标签名称“Sheet1”显示为反白,这时输入“联系人通讯录”回车即可。
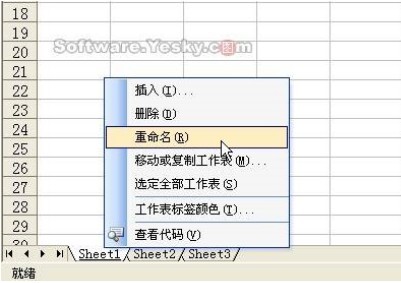
(图2)
说明:初学的读者也许会问,为什么要更改工作表标签的名称呢?这是因为,当一个工作薄包含多个工作表时,我们为每个工作表的标签命一个形象易懂的名字,方便我们的快速切换与管理,后面我们还将学习如何通过工作表的标签名称引用工作表单元格的数据。
选中A1至F2单元格,单击格式工具栏上的“合并及居中”按钮(图3),让A1至F2单元格合并成一格,然后输入联系人通讯录数据表总标题“我的通讯录”,回车即可。
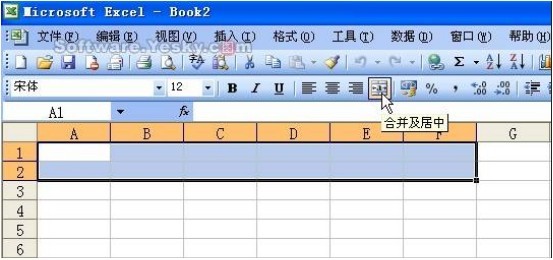
(图3)
依次在A3至F3单元格内输入各列数据的标题“姓名”、“出生日期”、“家庭电话”、“手机”、“家庭住址”、“电子信箱”(图4)。
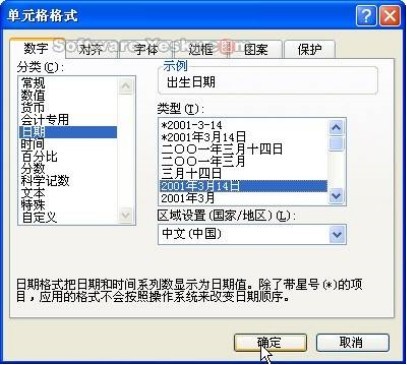
(图4)
接下来的工作就是在每行输入每个联系人的相应信息了。在输入之前我们可以先分析一下,其中“姓名”、“家庭电话”、“手机”、“家庭住址”、“电子信箱”各列所存放的数据都是文本类型的。而“出生日期”列所存放的数据类型为日期,所以属于数值类型的。
下面主要说一下“出生日期”和“手机”列数据的输入。选中“B4”单元格,输入日期“1978/8/24”或“1978-8-24”,其中年、月、日之间的的分隔符应该使用英文输入状态下的“/”或“-”,用这种方式输入,Excel会自动将输入的数据识别为日期类型。不论用上述那种分隔符,按下回车后单元格默认状态均显示“-”分隔符。
说明:让Excel自动将数据识别为日期类型有什么好处呢?当我们输入完毕后,单击列标字母B,以选中整个B列(单击某列标的字母,即可选中整个该列),然后选择“菜单格式→单元格格式”命令,打开“单元格格式”对话框,在“数字”选项卡的“分类”列表框内选择“日期”,然后在“类型”列表框内选择一种恰当的样式,单击“确定”后(图5),该列数据即可以设置的样式外观显示(图6)。
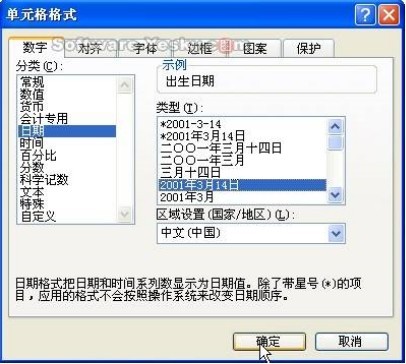
(图5)

(图6)
初学的读者朋友应该注意一下这个基本操作,因为笔者曾经发现有很多学员老老实实地手工输入如图6中日期的“年、月、日”字符,如此一来,输入速度势必受到影响。
再来说一下“手机”列数据的输入。由于手机号码属于“文本”类型的数据,因此我们在输入数字前应该先输入英文状态下的字符“ ’”,用以将单元格的性质改变为文本,即“以文本形式存储的数字”,通俗地说就是告诉Excel别把输入的数字当成数值,而应该当成文本。如果Excel把输入的数字当成数值,当数字位数太大时,Excel将用科学计数法显示它,那可就不合乎我们的要求了。
选中E4单元格,在其中输入联系人张佩的家庭住址,在默认情况下,我们可以看到输入的内容超出了单元格的列宽(图7)。
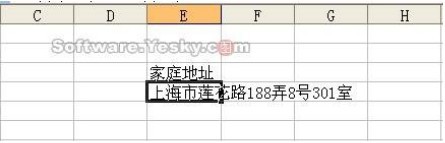
(图7)
调整列宽常有的方法有两种。一是将鼠标指针移至列标E和F之间,鼠标指针变为一条竖线和左右箭头,这时按住鼠标左键,左右移动就可以调整列宽了(图8)。
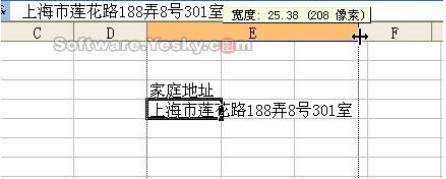
(图8)
另一种方法是,选中要调整列宽的单元格E4,然后选择菜单“格式→列→最适合的列宽”命令即可(图9)。
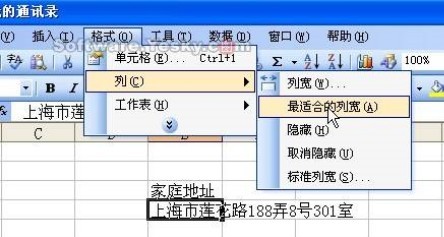
(图9)
说明:调整行高的方法完全一致,可以仿照操作。这里我们学习了通过调整单元格的宽度或高度来适应内容的操作方法,后面我们还将学习通过自动缩小字体来适应单元格的设置方法,即“缩小字体填充”功能。
比如本例中第三行单元格内容均设置为“居中对齐”。操作方法为,先选中要设置对齐方式的单元格,然后单击一下格式工具栏上的“居中”按钮即可(图10)。
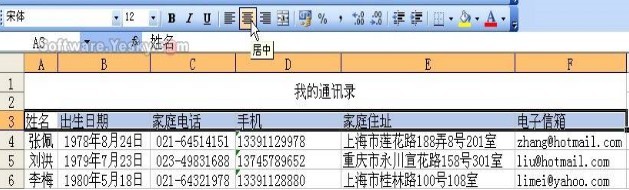
(图10)
实例二、Excel数据录入:学生基本信息表
用Excel完成工作,把数据录入到工作表中是最基础的步骤。也许大家在想:这有什么好学的,只要会打字不就行了吗?
实际情况可不是想像中这么简单,不同的工作需要不同的数据格式,Excel工作表中有各种数据类型,我们必须理解工作表中不同数据类型的含义,分清它们之间的区别,才能为圆满地完成任务打下坚实的基础。同时学会各类数据的输入、使用和修改是必备的基本能力。
上次我们介绍了Excel工作表中不同数据类型的含义,以及第一个相关实例:《快速整理个人通讯录》,今天介绍的这个实例对教师朋友来说比较实用,为了方便对学生的管理,我们经常需要制作如图11所示的学生基本信息表。
在这个实例中,我们将主要学习“学号”列数据的输入和“性别”列数据的输入。
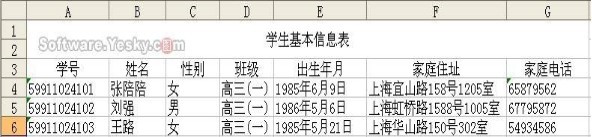
(图11)
操作方法与步骤
1、先提出一个问题:在本例中的“学号”列“59911024101”等数据,是属于数值类型还是属于文本类型的?
2、如果大家和上一个实例中处理过的手机号码比较一下不难得出答案:虽然它们的外观都是由数字组成,但实质却为描述性的文本,所以当然是文本类型的。
3、笔者为什么反复强调这一点呢?读者朋友不妨试验一下,在一个单元格中输入学号“59911024101”,然后故意把该单元格的宽度调整得小些,我们可以看到问题出来了,由于Excel默认把组数字作为数值处理,所以当单元格宽度不够时就显示为该数字的科学计数法格式(图12)。显然,这并不是我们希望看到的。
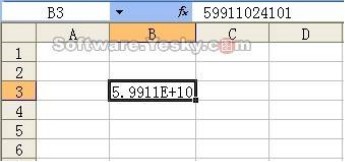
(图12)
4、上一个实例中我们学习了通过在数字前加一个“ ’”符号,通知Excel把数字作为为文本处理。这里我们学习一下在输入之前通过“单元格格式”对话框通知Excel把输入的数字作为文本处理的方法。
5、先选中要输入学号的单元格,比如A4:A50,选择菜单“格式→单元格”命令,打开“单元格格式”对话框,在“数字”选项卡的“分类”列表框中选择“文本”,单击“确定”即可(图13)。
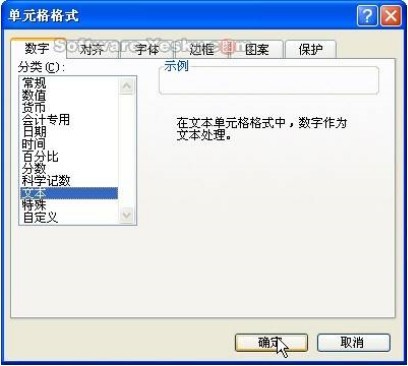
(图13)
6、返回Excel编辑窗口后,在A4中输入学号“59911024101”,Excel便会把它作为文本处理,单元格左上方出现绿色小三角,数字默认为左对齐。
说明:文本类型的数据,Excel默认为左对齐;数值类型的数据,Excel默认为右对齐,所以我们可以根据默认的对齐方式,就能看出Excel把它作为何种类型处理。
7、接下来我们学习“性别”数据的输入方法。也许读者朋友会说,不就是输入“男”或“女”吗?实际上,对于那些单元格的内容就是确定的两个或几个项目时,我们可以使用“数据有效性”功能提高输入的准确性和效率。
8、具体操作方法为:先选中要输入性别的单元格,比如C4:C50,选择菜单“数据→有效性”命令,打开“数据有效性”对话框,单击“设置”选项卡的“允许”下拉箭头,在弹出的菜单中选择“序列”项,然后在“来源框”中输入“男,女”,注意其中的逗号是在英文状态下输入的。单击“确定”即可。
9、这样设置的效果怎么样呢?返回Excel编辑窗口后,选中C4单元格,可以看到单元格右边出现一个下拉按钮,单击这个按钮,弹出包含“男”和“女”两个选项的下拉菜单,我们只要根据要求选择其中一个即可完成输入(图14),“性别”列其它单元格的输入方法完全一样。
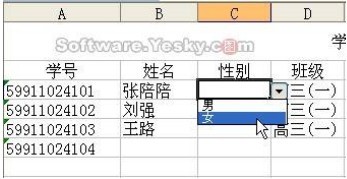
(图14)
10、用这种方法输入内容必然是几个确定项之一的单元格,如成绩等级,工作职称,产品类别等等,不仅可以提高输入的速度,而且可以确保输入的准确性。
关于本实例的操作要点就介绍这么多,其余部分请读者朋友动手完成,将完成后的工作薄文件命名为“学生信息管理”,并保存在恰当位置。
实例三、Excel数据录入:考试时间表
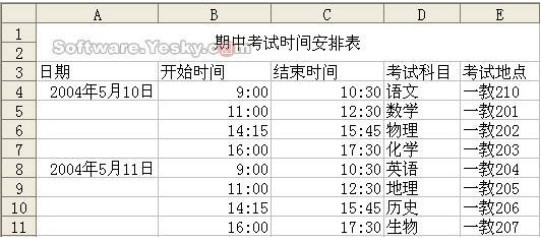
(图15)
操作方法与步骤:
和日期输入一样,笔者建议大家在学习的开始就应学会输入Excel可以识别的时间格式。比如要输入上午11点,可以输入“11:00 AM”或“11:00 am”或“11:00”,其中“AM”是上午的标志,不区分大小写。“AM”这个标志也可以省略不输入,Excel会默认理解为“11:00 AM”。
如果要输入下午4点,可以输入“4:00 PM”或“16:00”。要注意的是,只输入“4:00”是不对的,上面已经说过,Excel将把它理解为“4:00 AM”。
用这样的格式输入,Excel能把它们识别为时间类型,于是可以方便地通过“单元格格式”对话框设置它们的显示格式。同时,可以利用它们进行计算,计算的具体操作将在后面的函数与公式部分介绍。
下面我们来修改一下时间的显示格式。根据上面的方法输入完成后,选中时间所在的B4至C11单元格,选择菜单“格式→单元格”对话框,打开“单元格格式”对话框,选择“数字”选项卡中“分类”区的“时间”,然后在“类型”区选择一个需要的选项(图16),单击“确定”即可。
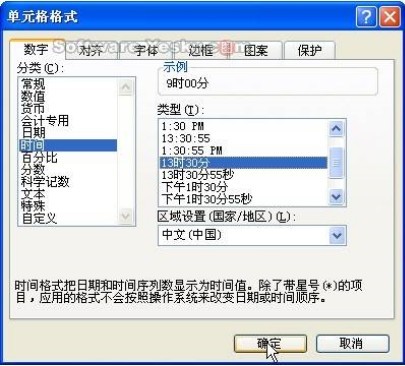
(图16)
修改后的时间外观为下图(图17)。
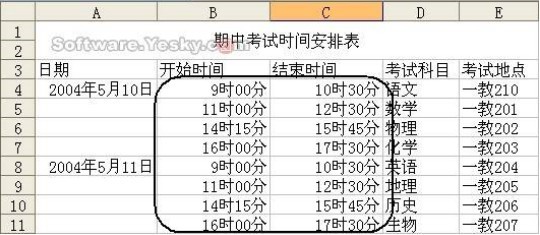
(图17)
实例四、Excel数据录入:员工工资表
制作完成后的工作表效果如下图
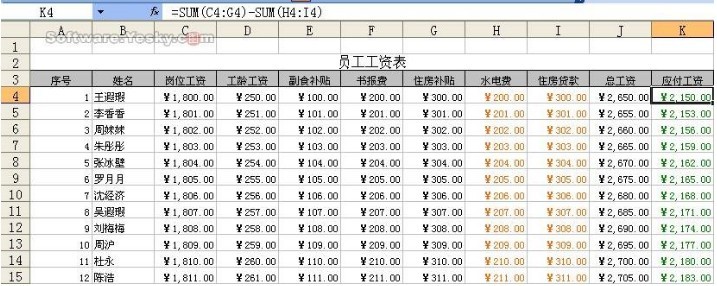
(图18)
操作方法和步骤:
本例将再次通过设置单元格格式改变工作表数据外观。在上图中可以看出每个工资数据之前都有一个货币符号“¥”,这个符号是通过设置格式获得的,并不需要手工输入。
具体操作方法为,选中工资数据所在的区域C4:K15,然后选择菜单“格式→单元格”命令,打开“单元格格式”对话框,在”数字”选项卡的“分类”列表框中选择“货币”,再单击“确定”即可(图19)。

(图19)
接下来通过“单元格格式”对话框为第三行设置底纹。先选中A3:K3单元格区域,然后打开“单元格格式”对话框的“图案”选项卡,选择一种底纹颜色,然后单击“确定”即可(图20)。
说明:也可以通过格式工具栏上的填充颜色按钮处理。
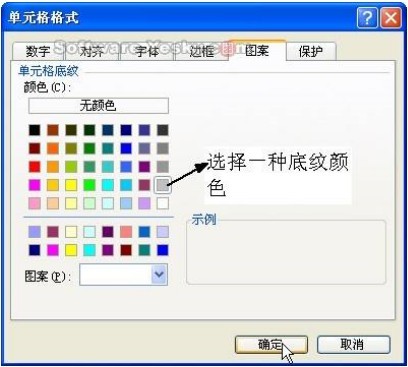
(图20)
设置H4:I15单元格区域的字体为橙色。先选中该区域,然后单击格式工具栏上的“字体颜色”按钮,然后在弹出的颜色下拉菜单中选择“橙色”即可(图21)。设置K4:K15单元格区域字体颜色为绿色的方法完全一样,可仿照操作。
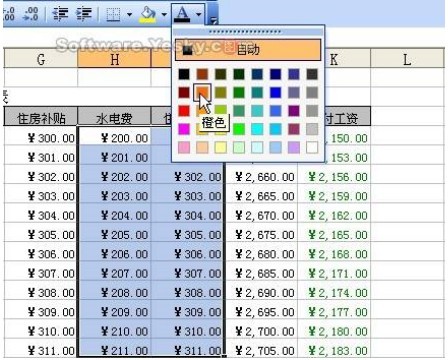
(图21)
说明:设置单元格字体颜色当然也可通过“单元格格式”对话框完成:选中相应区域后,打开“单元格格式”对话框,选择“字体”选项卡,单击“颜色”下拉箭头,在弹出的颜色菜单中选择相应的颜色即可(图22)。相比之下,通过“格式”工具栏操作要快捷很多。
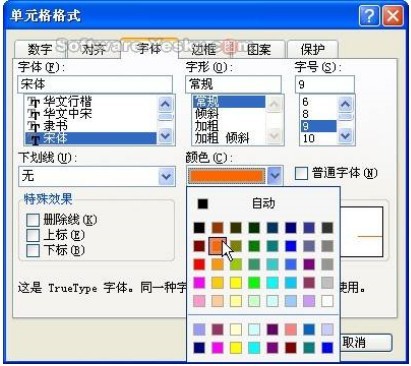
(图22)
5、最后,初步介绍一下Excel中函数和公式的运用。细心的读者应该发现,J3单元格中的总工资数等于C3到G3单元格各个工资项之和,于是可以在J3单元格中输入公式“=SUM(C3:G3)”,这个公式的含义为把C3到G3单元格各个工资项数据加起来,得到总工资数。回车后得到公式的结果“2650”。
说明:这是我们第一次介绍公式的具体运用。虽然很简单,但是它足以让我们了解关于公式的基本知识。公式总是以等号“=”开头,它可以是简单的数学式,也可以是包含各种Excel函数的式子。Excel内置了很多函数,这里用到的SUM只是其中的一个,它的基本功能为求和。
6、应付工资等于总工资数减去水电费和住房贷款,请大家想一下应该在K3单元格中输入什么公式呢?很容易,应该输入“=SUM(C3:G3)-SUM(H3:I3)”。
7、J3和K3中都有公式了,它们下面的单元格怎么处理呢?是否需要在J4单元格中手工输入“=SUM(C4:G4)”呢?回答当然是否定的。Excel聪明的特性有很多,这里就来看看它的自动填充功能。
8、选中J3单元格,把鼠标指针移至单元格右下角,指针变成黑色的十字柄,我们称它为自动填充柄。这时按住鼠标左键往下拉到恰当位置即可。比如想填充到J12单元格,则拉到J12单元格松开左键即可(图23)。
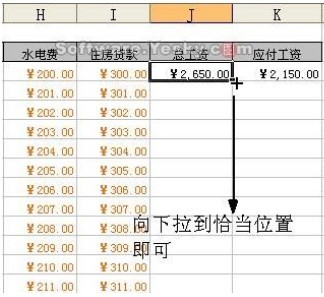
(图23)
9、K列中的公式填充方法完成一样,可以仿照操作。
小结
这个实例通过学习了通过设置单元格格式改变工作表数据外观,以及设置单元格的底纹和字体颜色的方法。同时初步介绍了公式的简单运用,以及自动填充柄的使用方法。
实例五、Excel记录单帮你准确查看数据
在Excel中查看列数很多的表格数据时,常常出现错位的现象。为了避免这一错误,人们请“记录单”来帮忙。
启动Excel,打开需要查看的工作簿文档(如图4),选中数据区域中任意一个单元格,然后选择菜单“数据→记录单”,Excel则显示记录单窗体(如图1),通过单击窗体中的“上一条”或“下一条”按钮,即可按顺序逐条浏览表格中的详细数据。

数据表

记录单显示
单击窗体中的“新建”按钮,将相关数据输入其中,再单击一下“新建”按钮即可向表格中添加新的数据。
单击窗体中的“条件”按钮,输入要查询的条件(如在“监理单位”对应的方框中输入“雨山”),然后再单击“上一条”或“下一条”按钮,即可分别查询到“监理单位”中包含“雨山”二字所有记录的详细情况。(注:“*”号代表所有字符;如果查询的字符是单元格的第一个字符,则“*”号可以省略。)
注意:要正确使用“记录单”功能,最好让表格结构保持简单的二维表格形式,不要出现如图2所示红色框内的复杂结构。

如果出现图2的复杂结构,在进行上述“记录单”操作时,系统会弹出如图3所示的对话框。

此时可以将表格修改成普通的二维格式(如图4),就可以使用“记录单”功能了。
