整理个人通讯录
通过这个实例,我们主要可以学习到如何更改工作表标签的名称,合并几个单元格,如何输入日期,如何告诉Excel把输入的数字作为文本处理,以及单元格列宽和行高的调整方法。这些知识与技能都是在输入数据时常常需要用到的。
(一)这是非常实用的一个简单实例,这个任务要做的主要工作是,把联系人相应数据输入Excel工作表中,方便以后需要时使用,最终效果如图1。
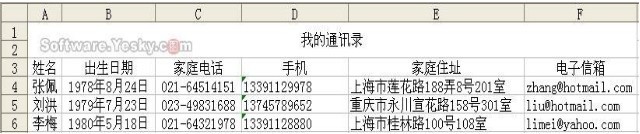
(图1)
操作方法与步骤:
启动Excel2003,使用默认新建的工作薄和工作表。先修改Sheet1工作表的标签名称为“联系人通讯录”。将鼠标移至Sheet1标签处,单击鼠标右键,在弹出的菜单中选择“重命名”命令(图2),原来的标签名称“Sheet1”显示为反白,这时输入“联系人通讯录”回车即可。
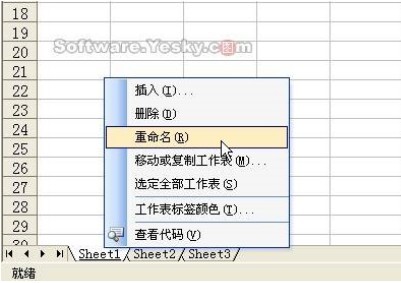
(图2)
说明:初学的读者也许会问,为什么要更改工作表标签的名称呢?这是因为,当一个工作薄包含多个工作表时,我们为每个工作表的标签命一个形象易懂的名字,方便我们的快速切换与管理,后面我们还将学习如何通过工作表的标签名称引用工作表单元格的数据。
选中A1至F2单元格,单击格式工具栏上的“合并及居中”按钮(图3),让A1至F2单元格合并成一格,然后输入联系人通讯录数据表总标题“我的通讯录”,回车即可。
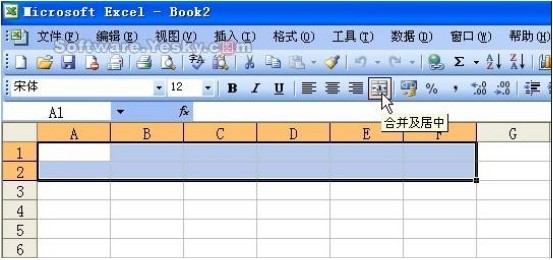
(图3)
依次在A3至F3单元格内输入各列数据的标题“姓名”、“出生日期”、“家庭电话”、“手机”、“家庭住址”、“电子信箱”(图4)。
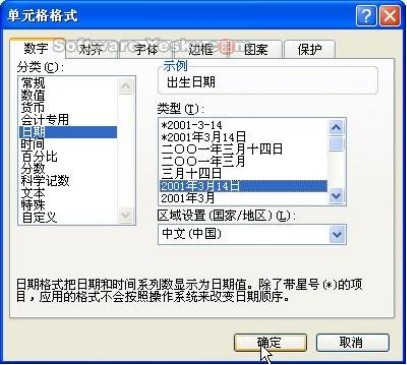
(图4)
接下来的工作就是在每行输入每个联系人的相应信息了。在输入之前我们可以先分析一下,其中“姓名”、“家庭电话”、“手机”、“家庭住址”、“电子信箱”各列所存放的数据都是文本类型的。而“出生日期”列所存放的数据类型为日期,所以属于数值类型的。
下面主要说一下“出生日期“和“手机”列数据的输入。选中“B4”单元格,输入日期“1978/8/24”或“1978-8-24”,其中年、月、日之间的的分隔符应该使用英文输入状态下的“/”或“-”,用这种方式输入,Excel会自动将输入的数据识别为日期类型。不论用上述那种分隔符,按下回车后单元格默认状态均显示“-”分隔符。
说明:让Excel自动将数据识别为日期类型有什么好处呢?当我们输入完毕后,单击列标字母B,以选中整个B列(单击某列标的字母,即可选中整个该列),然后选择“菜单格式→单元格格式”命令,打开“单元格格式”对话框,在“数字”选项卡的“分类”列表框内选择“日期”,然后在“类型”列表框内选择一种恰当的样式,单击“确定”后(图5),该列数据即可以设置的样式外观显示(图6)。同时,我们还可以利用它们进行与日期有关的计算,具体方法在后面的公式与函数课程部分会介绍。
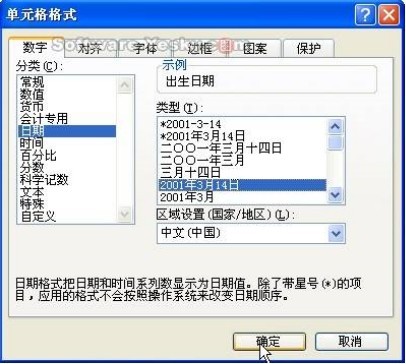
(图5)
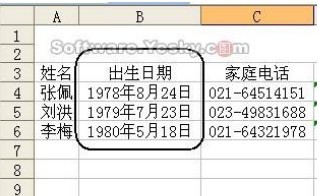
(图6)
初学的读者朋友应该注意一下这个基本操作,因为笔者曾经发现有很多学员老老实实地手工输入如图6中日期的“年、月、日”字符,如此一来,输入速度势必受到影响。
再来说一下“手机”列数据的输入。由于手机号码属于“文本”类型的数据,因此我们在输入数字前应该先输入英文状态下的字符“ ’”,用以将单元格的性质改变为文本,即“以文本形式存储的数字”,通俗地说就是告诉Excel别把输入的数字当成数值,而应该当成文本。如果Excel把输入的数字当成数值,当数字位数太大时,Excel将用科学计数法显示它,那可就不合乎我们的要求了。
选中E4单元格,在其中输入联系人张佩的家庭住址,在默认情况下,我们可以看到输入的内容超出了单元格的列宽(图7)。
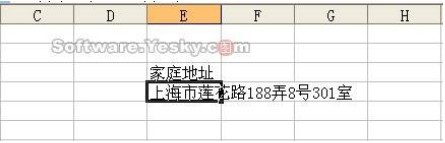
(图7)
调整列宽常有的方法有两种。一是将鼠标指针移至列标E和F之间,鼠标指针变为一条竖线和左右箭头,这时按住鼠标左键,左右移动就可以调整列宽了(图8)。
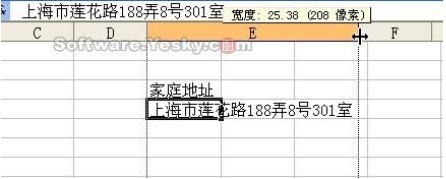
(图8)
另一种方法是,选中要调整列宽的单元格E4,然后选择菜单“格式→列→最适合的列宽”命令即可(图9)。
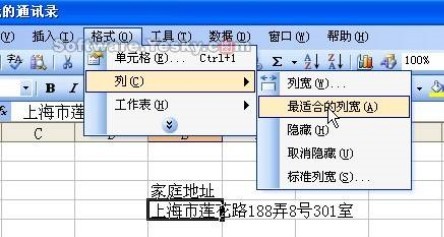
(图9)
说明:调整行高的方法完全一致,可以仿照操作。这里我们学习了通过调整单元格的宽度或高度来适应内容的操作方法,后面我们还将学习通过自动缩小字体来适应单元格的设置方法,即“缩小字体填充”功能。
比如本例中第三行单元格内容均设置为“居中对齐”。操作方法为,先选中要设置对齐方式的单元格,然后单击一下格式工具栏上的“居中”按钮即可(图10)。
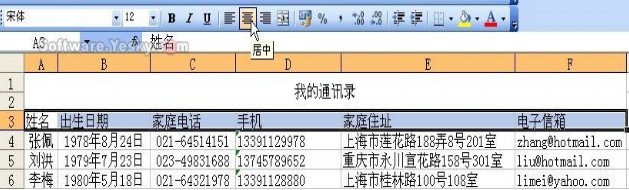
(图10)