Excel数据录入:员工工资表
制作完成后的工作表效果如下图(图18)。
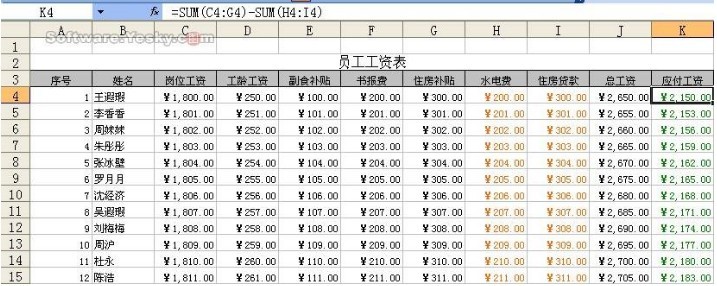
(图18)
操作方法和步骤:
本例将再次通过设置单元格格式改变工作表数据外观。在上图中可以看出每个工资数据之前都有一个货币符号“¥”,这个符号是通过设置格式获得的,并不需要手工输入。
具体操作方法为,选中工资数据所在的区域C4:K15,然后选择菜单“格式→单元格”命令,打开“单元格格式”对话框,在“数字”选项卡的“分类”列表框中选择“货币”,再单击“确定”即可(图19)。

(图19)
接下来通过”单元格格式”对话框为第三行设置底纹。先选中A3:K3单元格区域,然后打开“单元格格式”对话框的“图案”选项卡,选择一种底纹颜色,然后单击“确定”即可(图20)。
说明:也可以通过格式工具栏上的填充颜色按钮处理。
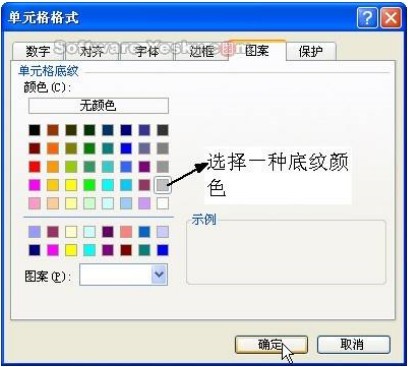
(图20)
设置H4:I15单元格区域的字体为橙色。先选中该区域,然后单击格式工具栏上的“字体颜色”按钮,然后在弹出的颜色下拉菜单中选择“橙色”即可(图21)。设置K4:K15单元格区域字体颜色为绿色的方法完全一样,可仿照操作。
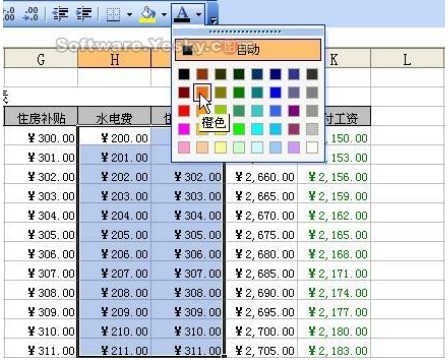
(图21)
说明:设置单元格字体颜色当然也可通过“单元格格式”对话框完成:选中相应区域后,打开“单元格格式”对话框,选择“字体”选项卡,单击“颜色”下拉箭头,在弹出的颜色菜单中选择相应的颜色即可(图22)。相比之下,通过“格式”工具栏操作要快捷很多。
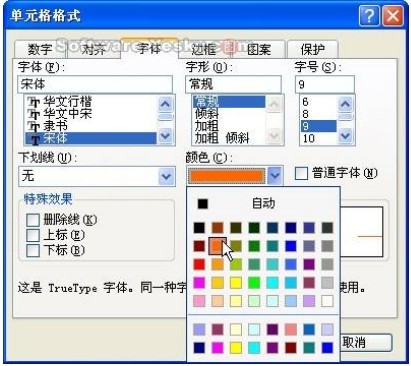
(图22)
5、最后,初步介绍一下Excel中函数和公式的运用。细心的读者应该发现,J3单元格中的总工资数等于C3到G3单元格各个工资项之和,于是可以在J3单元格中输入公式“=SUM(C3:G3)”,这个公式的含义为把C3到G3单元格各个工资项数据加起来,得到总工资数。回车后得到公式的结果“2650”。
说明:这是我们第一次介绍公式的具体运用。虽然很简单,但是它足以让我们了解关于公式的基本知识。公式总是以等号“=”开头,它可以是简单的数学式,也可以是包含各种Excel函数的式子。Excel内置了很多函数,这里用到的SUM只是其中的一个,它的基本功能为求和。
6、应付工资等于总工资数减去水电费和住房贷款,请大家想一下应该在K3单元格中输入什么公式呢?很容易,应该输入“=SUM(C3:G3)-SUM(H3:I3)”。
7、J3和K3中都有公式了,它们下面的单元格怎么处理呢?是否需要在J4单元格中手工输入“=SUM(C4:G4)”呢?回答当然是否定的。Excel聪明的特性有很多,这里就来看看它的自动填充功能。
8、选中J3单元格,把鼠标指针移至单元格右下角,指针变成黑色的十字柄,我们称它为自动填充柄。这时按住鼠标左键往下拉到恰当位置即可。比如想填充到J12单元格,则拉到J12单元格松开左键即可(图23)。
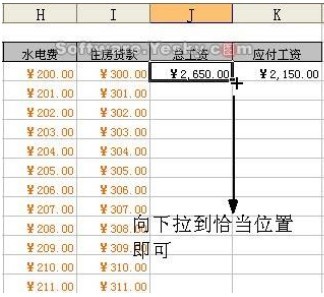
(图23)
9、K列中的公式填充方法完成一样,可以仿照操作。
小结
这个实例通过学习了通过设置单元格格式改变工作表数据外观,以及设置单元格的底纹和字体颜色的方法。同时初步介绍了公式的简单运用,以及自动填充柄的使用方法。