文档的纸张大小、页面布局等需要在页面设置中进行设置。打印输出之前,也应进行适当的页面设置。
一、页面设置
页面设置主要为页边距、纸张选择、页面版式和页面网格,通过“文件”菜单“页面设置”项,在“页面设置”对话框中,选择相应的选项卡进行这些设置。
1.页边距
页边距是文档中文字距离纸张边界的距离,包括上、下、左、右四个边界值,设置装订线则会在已有的边界距离基础上,再增加装订的距离,例如,页面的左边添加装订线,且装订线距离为1厘米,如果此时页面的左边距为3厘米,则页面上文字到纸张左边界的距离就为4厘米。如图3-40所示。“方向”选项组中设置的为纸张的排放方向。默认情况下,Word创建的文档是“纵向”排列的。
页面设置默认的应用范围是“整篇文档”,在“应用于”选项中,如果设置成“插入点之后”,则从当前光标开始的页使用新的设置,以前的页仍沿用前一次的设置,即一个文档中可以有多种页面设置同时存在。

2.纸张
“纸张”设置选项卡,如图3-41所示,“纸型”下拉列表框可定义打印纸张的类型。每种类型的纸有固定的大小尺寸,“自定义”纸张类型,是可以在“宽度”和“高度”中自己定义纸张的大小尺寸的。
在一个多页的文档中,纸张的大小是可以不唯一的。与页边距设置相同,在选项卡的下方“应用于”选项中,选择“插入点之后”可将当前光标页开始的页设置成新的设置。默认的应用范围是“整篇文档”。
3.版式
“版式”选项卡主要设置版面布局设置,包括设置页眉、页脚、垂直对齐方式、行号等特殊的版面内容。如图3-42所示。
“页眉页脚”选项组中,设置“奇偶页不同”,可制作本书的页眉页脚样式,“首页不同”设置文档的首页不出现页眉页脚。页眉页脚的位置在正文的边界以外,即在页边距内。因此,设置页眉页脚的位置应考虑相应的边界的页边距,否则有可能要增加正文距边界的距离。
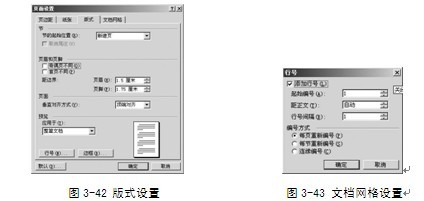
单击“行号”按钮可出现“行号”对话框,在页面的左边添加行号标识;“边框”按钮则可出现“边框与底纹”对话框的“页面边框”选项卡,参考本章3.3.4节的“边框与底纹”。
4.文档网格
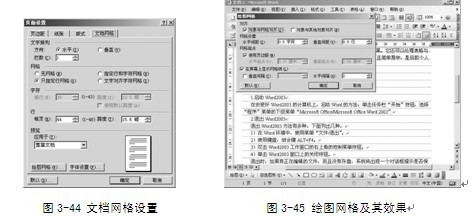
“文档网格”选项卡,如图3-44所示,可设置文字的排列方向、每页中的行数、每行中的字符数、行的跨度、字符间的跨度等。“方向”选项组中,“水平”与“垂直”单选按钮,可设置文字的方向,栏数中的数值可为选中页面设置分栏,效果参考本章3.3.5节“特殊格式”中的图3-39。“网格”选项组中,有四个单选按钮:
“无网格”对行和字符间跨度距离均不可设置。
“只指定行网格”可设置每页的行数和跨度距离。
“指定行和字符的网格”可设置每页的行数和跨度,以及每行的字符数和跨度。
“文字对齐字符网格”可设置每页行数和每行字符数,不可设置跨度。
“字符”和“行”选项组设置具体的每行行数和每行的字符数,“网格”的选项不同,“字符”和“行”选项组的可设置内容不同。单击“字体设置”按钮,可出现“字体”对话框。单击“绘图网格”按钮可出现同名对话框,设置页面的网格显示,如图3-45所示为“绘图网格”对话框,以及设置“在屏幕上显示网格线”后的效果。
二、页眉和页脚
页眉页脚是位于页面顶部或底部的页边距中的内容,常常用来插入标题、页码、日期等文本内容,也可插入公司徽标、特殊符号标记等图形对象。
1.页眉页脚的编辑视图
通过“视图”菜单“页眉和页脚”,打开“页眉和页脚”工具栏,进入页眉页脚的编辑状态,此时,正文的文字是灰色、不可编辑的,单击页眉页脚工具栏上的“关闭”按钮返回正文编辑状态,或使用鼠标双击正文。已设置有页眉页脚的文档,在正文编辑状态下是灰色的,双击页眉页脚位置,可切换到页眉页脚视图。
2.页眉页脚工具栏
页眉页脚的所有编辑功能均在此工具栏上,表3-7列出了页眉页脚工具栏上所有按钮及其相应功能。
表3-6 页眉页脚工具栏按钮及相应功能
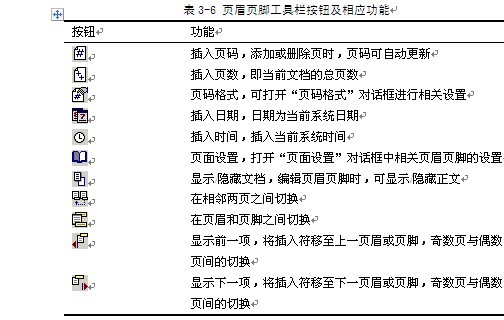
3.添加页眉页脚
在页眉页脚视图下,通过页眉页脚工具栏进行编辑,具体方法:
⑴“视图”菜单“页眉和页脚”,切换到页眉页脚视图
⑵使用页眉页脚工具栏,插入或输入内容,并进行格式设置,设置方法与字符段落的格式设置方法相同
⑶在页眉和页脚、奇数与偶数页之间切换,并设置相关内容
需要注意的是:奇偶页不同的页眉页脚必须在“页面设置”中预先设置好,否则“显示前一项”和“显示下一项”按钮是灰色的。
三、打印预览
文档打印是文字处理的一个重要内容,Windows遵从的“所见即所得”的基本思想,以及其设备无关性,使得打印工作变得直观而简单。所以在“打印预览”窗口中看到的效果将被如实的打印出来,对打印效果的真实掌握,可有效节省打印工作的时间与打印纸张。
“打印预览”窗口的打开有两种方法:
“文件”菜单“打印预览”。
“常用”工具栏上的“打印预览”按钮 。
。
在“打印预览”窗口中,将出现专门的打印预览工具栏,表3-7例出了“打印预览”窗口中各个按钮的名称与功能。
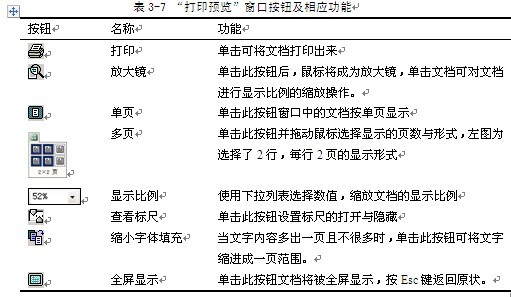
四、文档打印
打印文档的方式主要有两种,分别对应两种类型的文档设置:
按默认打印参数打印文档,快捷方法是:“常用”工具栏“打印”按钮 ,此方法将按默认设置打印当前文件的全部内容。
,此方法将按默认设置打印当前文件的全部内容。
设置自定义打印参数,操作方法:“文件”菜单“打印”,在打印对话框中进行相应设置,如图3-46所示。
主要的设置有:
1.打印机设置
只有正确设置安装了打印机,才可以进行打印操作,包括页面设置、打印预览功能也必须有正确的打印设置才可进行。打印机的设置通常可以在Windows的设置中完成,可参考本书的第二章的有关章节。

Word打印对话框中的打印机设置主要用来设置确定当前系统的默认打印机,以及所选择的打印机的本身设置。当系统添加了多台打印机的驱动程序时,“打印机”选项组可在多台打印机中,设置默认打印机,单击“属性”按钮出现的“属性”对话框则是打印机本身的属性设置,通常为打印机自带的驱动程序。
2.打印范围设置
“页面范围”选项可选择打印文件的页数,“全部”为默认设置,即打印文档全部页;“当前页”为当前光标所在的页,“页码范围”可以指定具体的要打印的页。例如输入“3-7,14”,打印的范围是第3至7页和第14页。
“打印内容”下拉列表框中可打印除文档外其他如标记、样式等非正文的信息。“打印”下拉列表框中可指定只打印“奇数页”或“偶数页”,以得到双面的打印效果。
3.打印份数
“副本”选项组中,输入份数数值,即可进行多份打印,份数的默认值为1。
4.打印选项
单击“选项”按钮出现“打印”对话框,设置具体的打印内容。如图形对象、域等附加信息。如图4-47所示为“打印”选项对话框。