3.3 项目符号和编号
项目符号和编号的使用可使文档内容更加层次分明,Word可在输入时自动创建项目符号和编号,也可在输入完成后再次添加。
1.项目符号
1)使用工具栏。单击格式工具栏上的,可为当前光标所在行增加一个黑色圆点项目符号,同时此按钮将显示为深色,并有外边框。
当一个项目输入完成按回车时,Word会自动为下一个项目增加一个相同的项目符号。删除项目符号后再输入内容且回车,下一行将不会出现项目符号,同时项目符号按钮也会恢复正常状态。
2)菜单“格式|项目符号和编号”命令。使用菜单项的设置方法可为文字添加更多样式的项目符号。项目符号和编号对话框中的第一个选项卡即为项目符号。如图29所示,单击自定义按钮可选择更多样式的项目符号,作为项目符号的除字体中提供的符号,还可使用图片。

图29项目符号设置
在“自定义项目符号列表”对话框中,除了可使用字体、字符和图片设置项目符号外,对项目符号的格式也做了设置,在对话框的下方还可看到格式设置的预览。
2.编号
与项目符号类似,也可通过格式工具栏的按钮开启自动创建的编号,每一次回车会自动增加编号。需要注意的是:由于编号有顺序,当每一项中的段落多于一段时,会使得编号出现错误。要得到正确的编号的次序,可先将所有项目名称写出,再填写内容,填写内容时,删除多余的编号。其余的编号会自动更正。
使用菜单则可以设置当前段落的编号是重新开始,还是延续上一项目,同时,编号的形式仍可作进一步的定义,如图30所示

图30 编号选项卡及其自定义选项
3.多级符号
多级符号可以清晰地表明各层次之间的关系,可以看作是一种特殊的编号。多级符号的设置必须通过菜单完成,在项目符号和编号对话框的相应选项卡上,如图31所示。多级符号也有自定义的相关内容。应用步骤:
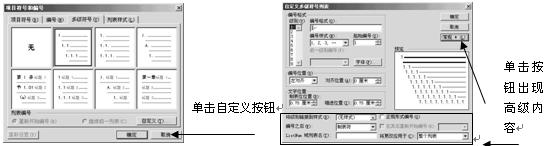
图31多级符号以及自定义设置
(1)将光标定位在欲设置多级符号,且为第一级的位置。
(2)使用菜单定义为多级符号,并选择定义样式。应用时,使用格式工具栏上的增加、减少缩进量按钮,可对项目进行升降级别的设定。具体为,增加缩进量为降低级别,减少缩进量为提高级别,可多次使用,直到第一级。增减缩进量的同时编号会自动更改。