Excel数据录入:基本信息表
用Excel完成工作,把数据录入到工作表中是最基础的步骤。也许大家在想:这有什么好学的,只要会打字不就行了吗?
实际情况可不是想像中这么简单,不同的工作需要不同的数据格式,Excel工作表中有各种数据类型,我们必须理解工作表中不同数据类型的含义,分清它们之间的区别,才能为圆满地完成任务打下坚实的基础。同时学会各类数据的输入、使用和修改是必备的基本能力。
上次我们介绍了Excel工作表中不同数据类型的含义,以及第一个相关实例:《快速整理个人通讯录》,今天介绍的这个实例对教师朋友来说比较实用,为了方便对学生的管理,我们经常需要制作如图11所示的学生基本信息表。
在这个实例中,我们将主要学习“学号”列数据的输入和“性别”列数据的输入。
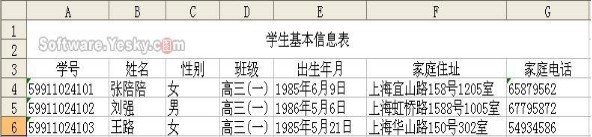
(图11)
操作方法与步骤
1、先提出一个问题:在本例中的“学号”列“59911024101”等数据,是属于数值类型还是属于文本类型的?
2、如果大家和上一个实例中处理过的手机号码比较一下不难得出答案:虽然它们的外观都是由数字组成,但实质却为描述性的文本,所以当然是文本类型的。
3、为什么反复强调这一点呢?朋友们不妨试验一下,在一个单元格中输入学号“59911024101”,然后故意把该单元格的宽度调整得小些,我们可以看到问题出来了,由于Excel默认把组数字作为数值处理,所以当单元格宽度不够时就显示为该数字的科学计数法格式(图12)。显然,这并不是我们希望看到的。
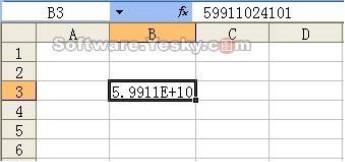
(图12)
4、上一个实例中我们学习了通过在数字前加一个“ ’”符号,通知Excel把数字作为为文本处理。这里我们学习一下在输入之前通过“单元格格式”对话框通知Excel把输入的数字作为文本处理的方法。
5、先选中要输入学号的单元格,比如A4:A50,选择菜单“格式→单元格”命令,打开“单元格格式”对话框,在“数字”选项卡的“分类”列表框中选择“文本”,单击“确定”即可(图13)。
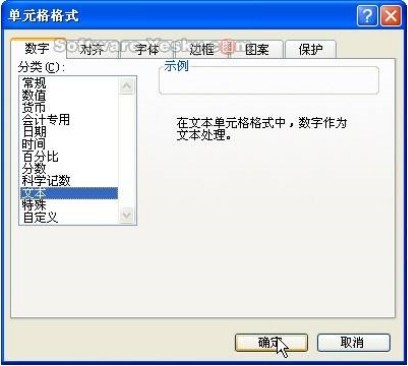
(图13)
6、返回Excel编辑窗口后,在A4中输入学号“59911024101”,Excel便会把它作为文本处理,单元格左上方出现绿色小三角,数字默认为左对齐。
说明:文本类型的数据,Excel默认为左对齐;数值类型的数据,Excel默认为右对齐,所以我们可以根据默认的对齐方式,就能看出Excel把它作为何种类型处理。
7、接下来我们学习“性别”数据的输入方法。也许读者朋友会说,不就是输入“男”或“女”吗?有专门学习的必要吗?实际上,对于那些单元格的内容就是确定的两个或几个项目时,我们可以使用“数据有效性”功能提高输入的准确性和效率。
8、具体操作方法为:先选中要输入性别的单元格,比如C4:C50,选择菜单“数据→有效性”命令,打开“数据有效性”对话框,单击“设置”选项卡的“允许”下拉箭头,在弹出的菜单中选择“序列”项,然后在“来源框”中输入“男,女”,注意其中的逗号是在英文状态下输入的。单击“确定”即可。
9、这样设置的效果怎么样呢?返回Excel编辑窗口后,选中C4单元格,可以看到单元格右边出现一个下拉按钮,单击这个按钮,弹出包含“男”和“女”两个选项的下拉菜单,我们只要根据要求选择其中一个即可完成输入(图14),“性别”列其它单元格的输入方法完全一样。
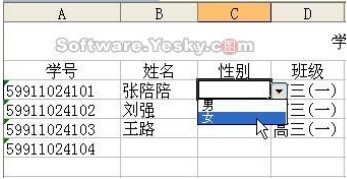
(图14)
10、用这种方法输入内容必然是几个确定项之一的单元格,如成绩等级,工作职称,产品类别等等,不仅可以提高输入的速度,而且可以确保输入的准确性。
关于本实例的操作要点就介绍这么多,其余部分请朋友们动手完成,将完成后的工作薄文件命名为“学生信息管理”,并保存在恰当位置。