5.1建立表格
创建一个表格的方法常用的有三种:通过“常用”工具栏上的“插入表格”按钮、“表格”菜单“插入表格”命令、使用“表格和边框”工具栏。下面分别介绍这几种方法:
1.“常用”工具栏“插入表格”按钮
当要创建行列数较少,同时形式又比较规范的表格时,这是最为快捷简单的操作方法。操作方法是:
(1)单击“常用”工具栏上的“插入表格”按钮;
(2)出现一个网格显示框,每个网格代表表格的一个单元格,当鼠标向右下方拖动时网格会随之扩大,直到蓝色网格的数量满足要求,即得到合适的行列数后,松开鼠标则在当前光标位置插入一个表格,如图48所示,将生成一个3行4列的表格。

图48 使用工具栏创建表格及效果
2.“表格”菜单“插入表格”
“表格”菜单“插入表格”命令是由输入行列数来创建表格的,因此,即使行列数较大的表格也可轻松建立。同时还可对表格的格式进行一定的设置。具体的步骤:
(1)将光标定位在要插入表格的位置。
⑵“表格”菜单“插入表格”,出现“插入表格”对话框,在“列数”和“行数”的列表框中分别输入表格的行、列数。列数的取值范围是1~63,行数的取值范围是1~32767。

图49 插入表格对话框及设置了“根据内容调整表格”的效果
(3)“自动调整操作”选项组中是一系列表格格式设置的内容:
选择“固定列宽”并输入数值,则表格的列宽度是按固定值建立的。“自动”选项则表格宽度与正文区域的宽度相同。
选择“根据内容调整表格”表格的宽度以及表格中各列的宽度是变化的,随输入内容的改变而改变,但表格最大宽度不超过正文的宽度。如图49所示为插入一个2行5列的根据内容调整的表格,并输入不同内容后,表格的列宽变化效果。
选择“为新表格记忆此尺寸”,则对话框中关于表格格式的设置将成为新建表格的默认设置。
3.绘制表格
“表格和边框”工具栏上的“绘制表格”可以使用鼠标在页面上自由绘制表格,这是创建一个不是具有规范的行列数的表格最迅速便捷的方法。具体的方法:
(1)显示“表格和边框”工具栏:“视图”菜单“工具栏|表格和边框”,或者单击常用工具栏上的“表格和边框”按钮。表3.8列出了“表格和边框”工具栏上的各个按钮的功能与名称。图50所示为“表格和边框”工具栏。

图50 表格和边框工具栏
表9 “表格和边框”工具栏按钮及相应功能
|
按钮 |
名称 |
功能 |
|---|---|---|
|
|
绘制表格 |
拖动鼠标在页面上绘制表格 |
|
|
擦除 |
在已有的表格线上拖动,可清除表格线 |
|
|
线型 |
表格边框线的形状 |
|
|
粗细 |
表格边框线的粗细 |
|
|
边框颜色 |
表格边框线的颜色 |
|
|
外侧框线 |
表格及所选对象的外侧边线设置,包括斜线 |
|
|
底纹颜色 |
表格单元及所选对象的填充颜色 |
|
|
插入表格 |
可插入表格、行、列、单元格 |
|
|
合并单元格 |
将选中的多个单元格合并成一个 |
|
|
拆分单元格 |
将所选单元格拆分成指定个 |
|
|
靠上两端对齐 |
显示/设置当前单元格的水平、垂直方向的对齐方式 |
|
|
平均分布各行 |
将选定的行的行高设置成相等 |
|
|
平均分布各列 |
将选定的列的列宽设置成相等 |
|
|
表格自动套用格式 |
使用系统提供的表格格式设置 |
|
|
隐藏虚框 |
显示/隐藏表格的虚线边框 |
|
|
升序 |
设置表格以所选列的内容按从小到大排列 |
|
|
降序 |
设置表格以所选列的内容按从大到小排列 |
|
|
自动求和 |
对当前光标所的单元格左面或上面所有单元格求和 |
(2)绘制表格:单击“表格和边框”工具栏上的“绘制表格”按钮,或“表格”菜单“绘制表格”命令,鼠标将变为,拖动鼠标即可绘制。可以绘制出新的单元格,也可向单元格内绘制横线或竖线。
单击“擦除”按钮,鼠标变为,在要去掉的边线上拖动鼠标,则可删除表格边线。
斜线表头的绘制。绘制表格的过程中,使用“绘制表格”即可直接绘制出单元格内的斜线,但这种方法绘制的斜线只有一种形式,通过“表格”菜单“绘制斜线表头”可制作更丰富形式的斜线表头。使用此命令可出现“插入斜线表头”对话框,,Word提供了五种表头样式,分别对应不同的标题,每个标题的文字在此对话框可直接设置大小,如图51所示为“插入斜线表头”对话框,以及选择“样式二”的斜线表头效果。
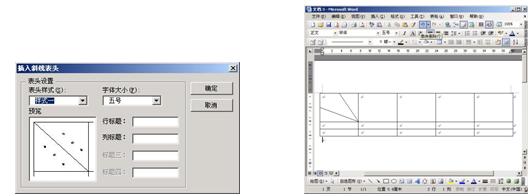
图51 插入斜线表头对话框及“样式二”的斜线表头效果