6.1插入图片
图片的插入与编辑是在制作图文并茂的文档中所不可缺少的操作。Word中可作为图片插入的主要有两大类:一是Office自带的剪辑库中的图片,一是用户指定的图形文件。
1.图片的插入
1)剪辑库图片的插入
Word本身附带了一个内容丰富的剪贴画库,库中的图片众多,操作方法为:
(1)将光标定位在要插入图片的位置
⑵菜单“插入|图片|剪贴画”命令,出现剪贴画任务窗格,如图64所示,在任务窗格中输入图片的搜索关键字或词,例如输入“计算机”,单击“搜索”按钮或回车,结果中显示搜索到的与“计算机”有关的图片。
(3)在结果中选中要插入的图片,单击即可将图片插入到当前光标所在位置。
使用剪辑库时,搜索文字框中如不输入任何内容就单击搜索按钮,则会显示当前搜索范围的全部图片。

图64 插入剪贴画任务窗格及插入效果
2)图形文件的插入
有些图片文件如数码相机、扫描仪中的图片,或其他程序创建的图片,其插入与剪贴画的插入不同,需要确切知道文件的名字、存放地址以及文件的类型等图形文件属性。这类文件的插入方法为:
(1)将光标定位在要插入图片的位置
⑵菜单“插入|图片|来自文件”命令,出现插入图片对话框,在“查找范围”中指定文件的存储地址,“文件类型”选择图形文件的类型,默认的为“所有图片”,图片列表框中选择文件的名称,可查看图片预览,单击确定后图片被插入到当前光标所在位置。如图65所示插入图片对话框及插入的图片。
3)剪贴板内容的插入
有些图形内容,如屏幕拷贝信息,并不是以图形文件的形式存储在计算机中,更不是存放在剪辑库中,而是放在剪贴板中的临时信息,这部分图形内容也可作为图片插入到指定位置上。插入方法为:在要插入的地方定位光标后,使用粘贴操作即可。菜单“编辑|粘贴”命令或组合键Ctrl+V。

图65 插入图片对话框及插入图片
2.图片编辑
插入到文档中的图片根据需要,可调整图片的大小、位置、显示等,以达到与文字的完美结合。图片的编辑主要有两种途径:通过菜单“格式|图片”出现的设置图片格式对话框完成,再者通过图片工具栏。图片编辑的内容主要有以下几方面:
1)选中图片
对图片做任何设置的前提是要先选中图片,使用鼠标单击图片,图片周围会出现8个小方块和黑色边框,此时的图片是被选中的状态,四周的8个小方块称为控制点。
选中图片后,图片工具栏通常会自动出现,如图66所示,也可通过菜单“视图|工具栏|图片”命令将其调出。表1列出了“图片”工具栏上的按钮及其相应功能。

图66 图片工具栏
表1“图片”工具栏按钮及相应功能
|
按钮 |
名称 |
功能 |
|---|---|---|
|
|
插入图片 |
插入源于文件的图片 |
|
|
颜色 |
设置图片的显示颜色模式 |
|
|
增加对比度 |
增加图片的对比度 |
|
|
降低对比度 |
降低图片的对比度 |
|
|
增加亮度 |
增加图片的亮度 |
|
|
降低亮度 |
降低图片的亮度 |
|
|
裁剪 |
裁剪图片 |
|
|
向左旋转900 |
图片旋转 |
|
|
线型 |
设置线型 |
|
|
压缩图片 |
压缩存储所选图片或全部图片 |
|
|
文字环绕 |
设置文字与图片的关系 |
|
|
设置图片格式 |
设置图片的基本属性,出现“设置图片格式”对话框 |
|
|
设置透明色 |
将图片上的某种颜色设置为透明 |
|
|
重设图片 |
将图片恢复到初始设置 |
2)改变大小
改变图片大小有两种方法:
拖动控制点
(1)选中图片
(2)鼠标移动到图片的4个顶点的控制点,鼠标变为 45度斜双十字,拖动鼠标则可成比例的改变图片大小,鼠标移动到边框上的控制点上时,鼠标变为水平或垂直双十字,拖动鼠标可分别改变图片的长或宽,即不按比例缩放图片。
指定图片尺寸
(1)选中要设置的图片。
(2)单击“图片”工具栏上的“设置图片格式”按钮,或菜单“格式|图片”命令,或鼠标指向图片单击右键,出现快捷菜单,选择“设置图片格式”。出现设置图片格式对话框,选择“大小”选项卡,如图67所示。
(3)在设置图片格式对话框的大小选项卡中,输入确切的尺寸,或缩放比例。有关其它选项:
原始尺寸:为图片的初始大小。
锁定纵横比:图片的大小将按比例缩放,此时输入尺寸或缩放比例时,只输入一个数值即可。
3)图片裁剪
Word中的图片裁剪可将图片的部分隐藏起来,因此它不是真正的裁剪图片,需要的时候还可将裁剪掉的部分恢复。只有做了压缩图片操作后,裁剪掉的部分才不可恢复。
使用工具栏和鼠标
(1)选中要裁剪的图片。
(2)“图片”工具栏单击“裁剪”按钮,鼠标成为,将鼠标移动到图片的控制点上,拖动鼠标进行裁剪。
(3)裁剪完成后,再次单击“裁剪”按钮,结束裁剪操作。
Word只提供规则的图片裁剪功能,因此要对一个图片进行不同方向的裁剪时,须使用鼠标多次拖动相应控制点完成。
使用菜单精确裁剪
(1)选中要裁剪的图片。
(2)菜单命令“格式|图片”,出现“设置图片格式”对话框,选择“图片”选项卡,如图68所示。在“裁剪”选项组中,输入具体的裁剪数值。
4)图片颜色控制
“图片”工具栏上的“颜色”按钮,可对插入的图片进行颜色设置,实际上设置的是图形文件的模式。在颜色设置中有四种模式:自动、灰度、黑白和冲蚀。
自动:以插入的图形文件的原始状态显示,这是在插入图片时的默认状态。
灰度:将图片以灰度图的形式显示,即图形文件的色彩模式为黑白色调的灰度图。
黑白:图形文件以黑白二值图的形式显示,即图形文件中只有黑和白两种颜色,类似木刻画的效果。
冲蚀:将图形文件的对比度降到很低,亮度加大,整体效果变浅,成为类似图片蒙纱的效果。如图69所示图形的颜色设置效果。

图67 设置图片格式大小选项卡

图68设置图片格式图片选项卡

图69 图形的灰度、黑白和冲蚀效果
5)图片环绕
图片环绕是指图片与文字之间的关系,这是制作图文混排文档的重要内容。设置时首先选中要设置的图片,然后可通过工具栏或菜单命令完成:
使用工具栏:单击“图片”工具栏的“文字环绕”按钮,出现图片环绕的基本形式,如图70所示。
使用菜单:“格式|图片”命令出现“设置图片格式”对话框,选择“版式”选项卡,与文字的环绕可进一步选择此选项卡上的“高级”按钮。如图71所示。
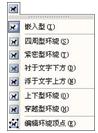
图70 文字环绕按钮

图71 设置图片格式对话框版式选项卡及高级设置
图片与文字的环绕主要有嵌入式、四周、紧密、穿越、上下,图片与文字的层叠关系有浮于文字上或下。这些环绕的特点如下:
嵌入式:图片与文字为并列的关系,图片以字符的身份嵌入到文字中,可对其位置进行类似文字的居中、左对齐、右对齐、左缩进等操作,此设置下的图片被选中时,出现带黑色边框的黑色方块型控制点,参考图65中插入图片的效果。
四周型:图片将以整体的形式嵌入到文字中,文字则环绕在图片的四周,并以图片的矩形边界为界。此时选中图片,控制点为圆形且无边框。如图72所示
紧密型:与四周型类似,文字环绕在图片周围,环绕边界以图片中的内容为准。如图73所示。紧密型可通过“编辑环绕顶点”具体调节文字与图片的环绕位置。

图72 四周型环绕

图73 紧密型环绕
浮于文字上方:文字与图片是层叠的关系,且图片在文字上方。如图74所示。
衬于文字下方:文字与图片是层叠的关系,且图片在文字的下方,如图75所示。

图74 浮于文字上方的图片

图75 衬于文字下方的图片
6)设置透明色
设置透明色的效果是将图片上的某一颜色设置为透明,这样可以将其底层的内容显示出来,设置方法:
(1)首先选中要设置的图片。
(2)使用“图片”工具栏上的“设置透明色”按钮,单击要成为透明的颜色部位。
需要注意的是,这里所设置的透明色只能是一个颜色,再次使用此按钮,并对同一张图片操作时,将定义新的透明色,同时取消原先的透明色设置。例如将图73中,插入的边框画的中间白色部分设置成为透明色,得到如图76的效果。
7)旋转图片
插入到Word中的图片,可以通过“图片”工具栏上的“向左旋转90o”按钮进行旋转操作,选中图片后,单击此按钮一次逆时针旋转90度,单击二次逆时针旋转180度,如此类推。如图77所示,对图76进行了90度逆时针旋转。
8)图片边框与填充
图片作为插入图片的对象,具有对象的属性,可为其设置边框、底纹等属性,通过菜单和工具栏均可进行设置。

图76 设置透明色

图77旋转图片
填充底纹
(1)选中要设置的图片
(2)调出“设置图片格式”对话框,菜单命令为“格式|图片”,“图片”工具栏上的“设置图片格式”按钮。
(3)“颜色与线条”选项卡在“设置图片格式”对话框的第一的位置,如图78所示。

图78 设置图片格式中的颜色与线条选项卡
其中:选项组“填充”可为图片设置填充颜色,通常只有剪贴画可以看到填充效果。其他如JPG、BMP、GIF等点阵图则不会如图79所示。
边框的添加
图片的边框添加与文字、段落的边框添加方法相同,选中图片后,使用菜单命令“格式|边框和底纹”,在“边框和底纹”对话框中,选择“边框”选项卡,设置方法与文字与段落的方法相同,可参考本章3.3.4中相关内容。
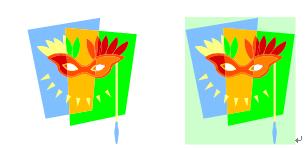
图79 图片的填充颜色
9)压缩图片
压缩图片是将文档中的图片进行处理,以达到节省硬盘空间或减少下载时间的效果,单击“图片”工具栏上的“压缩图片”按钮,出现压缩图片对话框,如图80所示。

图80 压缩图片对话框
在此对话框中进行选择,可进行降低分辨率和删除额外信息的操作。降低图片的分辨率可减小图片文件的大小,已经做过裁剪操作的图片,其被裁剪的部分在图片压缩以前并未真正删除,只是隐藏起来不显示,压缩图片后,则被裁剪的部分将真正被删除。
10)重设图片
重设图片按钮在“图片”工具栏上,单击此按钮可撤销对图片进行的所有更改,如对比度、大小、填充等,但如果进行了压缩图片操作,如“更改分辨率”,或“删除图片的剪裁区域”等,则将无法恢复图片。