6.2绘制图形
Word文档除可插入现成的图片外,还可通过“绘图”工具栏绘制图形,以进一步提供文档的排版效果。
1.绘图工具栏
“绘图”工具栏是绘制图形的工具,此工具栏通常在窗口的下方出现,可通过单击常用工具栏上的按钮进行“绘图”工具栏的开启与关闭,也可通过菜单命令“视图|工具栏”,选择“绘图”完成。如图81所示为绘图工具栏。

图81绘图工具栏
表10 “绘图”工具栏按钮及相应功能
|
按钮 |
名称 |
功能 |
|
|
绘图 |
设置图形对象 |
|
|
选择对象 |
设置鼠标为选取图形对象 |
|
|
自选图形 |
选择绘制图形对象的样式 |
|
|
直线 |
绘制直线 |
|
|
箭头 |
绘制带箭头直线 |
|
|
矩形 |
绘制矩形 |
|
|
椭圆 |
绘制圆或椭圆 |
|
|
文本框 |
插入文本框 |
|
|
竖排文本框 |
插入竖排文本框 |
|
|
插入艺术字 |
插入艺术字 |
|
|
插入组织结构图或其他图示 |
插入组织结构图 |
|
|
插入剪贴画 |
插入剪贴画,出现插入剪贴画任务窗格 |
|
|
插入图片 |
插入来自文件的图片,出现插入图片对话框 |
|
|
填充颜色 |
设置图形对象的填充效果 |
|
|
线条颜色 |
设置图形对象的边线颜色 |
|
|
字体颜色 |
设置文字的字色 |
|
|
线型 |
设置线条的线型样式 |
|
|
虚线线型 |
设置虚线的线型样式 |
|
|
箭头样式 |
设置箭头样式 |
|
|
阴影样式 |
设置对象的阴影有无和阴影样式 |
|
|
三维效果样式 |
设置图形对象的三维效果 |
通过绘图工具栏上提供的各种图形工具,使用鼠标拖动即可绘制出各种图形。在绘图工具栏上可直接获得的图形有直线、矩形、椭圆和带箭头直线,参考表10。单击绘图工具栏的“自选图形”按钮的下拉列表可得到更多的图形样式。选择图形样式后鼠标指针成为+,同时在页面上出现绘制的虚框,在指定位置拖动鼠标即可绘制出图形。如图82所示。
绘制在虚框以内的图形对象将以嵌入的形式嵌入在文字中,且其整体大小以虚框大小为准,当要绘制一个较为复杂的图形,即需要多个基本图形的组合才可完成的图形时,在虚框中绘制可保证绘制的所有内容自然成为一个整体。虚框的外边界是可以编辑的,也可根据需要改变其大小,以更改其在文字中嵌入时所占空间的大小。
如果将图形对象绘制在虚框以外的任意位置,则绘制的内容是浮于文字上的,且是独立,如果需要与其他对象组合成整体,需要进行进一步设置。如图83所示,图中立方体为绘制在虚框以外的,其与文字的关系是与虚框内的是不同的,且相对独立。而虚框内的多个对象则自然组合成一体,可整体的移动,通过更改虚框大小改变其整体空间大小。

图82绘制图形

图83图形对象的绘制效果
3.编辑图形形状
对已创建的图形进行编辑的前提是选中要编辑的图形,使用鼠标单击即可。需要注意的是,如果当前鼠标指针不是箭头时,可使用绘图工具栏上的选择对象按钮,单击此按钮则鼠标会成为选取状态。
1)控制点
被选中的图形将在四周出现控制点,与插入的图片不同的是,绘制图形的控制点至少是9个,除了周边的8个设置图形大小的控制点外,中间的上方还有一个绿色圆形的旋转控制点,对于非完全对称图形,还会出现黄色的菱形形状控制按钮。如图84所示,矩形的控制点有9个,立方体的控制点多一个黄色菱形的形状控制点。
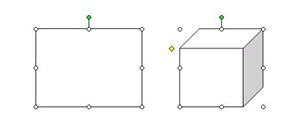
图84 绘制图形的选取及控制点
2)图形旋转
将鼠标指向绿色选装控制点,鼠标将变成圆形箭头形状,如图85所示,拖动鼠标则图形随之进行旋转,到合适时放开即完成旋转。

图85 图形旋转
除使用控制点直接操作外,也可通过绘图工具栏上的绘图按钮,选中图形后单击此按钮,可出现“旋转或翻转”在其子菜单中选择“自由旋转”,操作与使用控制点相同。不同的是,使用此选项进行旋转后,要再次选择此项以结束旋转。除此外还可进行90度、水平、垂直等反转。
3)形状改变
图形大小的改变与插入图片的操作相同,只要将鼠标指向四角的8个白色圆形控制点,当指针变为时拖动鼠标,即可改变图形的大小。
将鼠标指向黄色菱形控制点,鼠标将变成白色小箭头,拖动鼠标将改变图形的形状,如图86所示为改变立方体的形状的过程与效果。
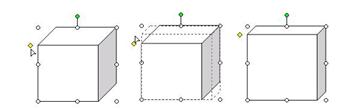
图86 改变图形形状的过程与效果
4)位置移动
图形对象的整体位置移动,也是通过鼠标完成的。先选中图形,再将鼠标指向控制点边缘,使鼠标成为,再拖动鼠标即可移动图形。
图形的大小、旋转等的设置,也可通过菜单命令完成,操作方法是:
⑴选中要设置的图形
⑵菜单命令“格式|自选图形”,出现“设置自选图形格式”对话框,选择“大小”选项卡,可对图形的大小、旋转等进行更为精确的设置。如图87所示。
4.设置图形外观
绘制的图形默认是白色填充和黑色边线的,图形的填充、边线的颜色、线型等,以及图形的阴影、三维效果的设置等,可将绘制的图形得到更出色的效果。
1)填充
对绘制的图形进行填充可通过单击绘图工具栏上的“填充颜色”按钮,除选择单色填充外,还可选择填充效果,出现“填充效果”对话框,可进行渐变、纹理、图案和图片四种填充效果设置。如图88所示。五星为中心向外单色渐变,立方体为大理石纹理。
选中图形后,通过菜单命令“格式|自选图形”,选择“设置自选图形”对话框中的“填充和线条”选项卡也可进行设置。

图87 设置自选图形格式对话框的大小选项卡
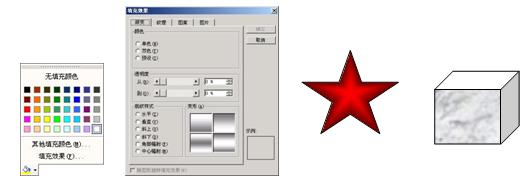
图88 填充效果对话框及填充效果
2)线型
图形的边线、绘制的线条,是可设置线型和虚线线型的,绘制的箭头还可设置箭头样式。设置方法可通过绘图工具栏上线型、虚线线型、箭头样式按钮:
⑴选中要设置的图形
⑵单击相应按钮,在出现的线型、虚线线型、箭头样式的选择菜单上选择。
也可通过菜单命令“格式|自选图形”,选择“设置自选图形”对话框中的“填充和线条”选项卡也可进行设置。
3)阴影
图形的阴影设置通过绘图工具栏上阴影样式按钮,对选中的图形选择阴影样式即可。如图89所示。
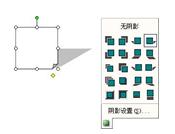
图89阴影设置及效果
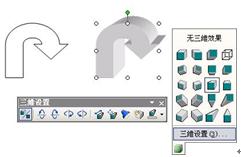
图90三维效果设置及三维设置工具栏
4)三维效果
三维效果设置是对绘制图形中的一些平面图形,增加立体效果。设置方法是:对选中的图形,单击绘图工具栏上的三维效果样式按钮,选择样式后,图形将具备立体效果,选择“三维设置”可出现三维设置工具栏,对已设置的三维效果进行进一步的编辑。如图90所示。
三维效果使用时要注意的是:不是所有的平面图形均可进行三维效果设置。
5.图形与文字的环绕
绘制图形作为对象插入到文档中,与文字之间即存在着环绕的关系,绘制时的位置不同即会产生两种环绕关系,参考本节绘制图形的内容。操作方法:
⑴选中要设置的绘制图形。
⑵单击绘图工具栏上绘图按钮,选择“文字环绕”,将出现与图片环绕相同的子菜单,设置效果也与插入图片的环绕效果相同。
6.多个图形整体编辑
当绘制了多个图形时,多个图形之间的显示叠放位置、多个独立图形的整体编辑等,可通过绘图工具栏的相关按钮完成。
1)组合与取消组合
一个图形的绘制有时是通过绘制的多个基本图形组合而成的,当这个组合的图形要进行移动、改变大小等操作时,要对每个组成部分均进行分别设置。而将它们组合成一个大的图形,再进行如改变大小、移动等操作时,即可将操作大为简化。具体方法是:
⑴选中图形时,按下Shift键,可同时选中多个图形对象。
⑵单击绘图工具栏上绘图按钮,选择“组合”。
已经组合成整体的图形在进行编辑操作时,有些属性是要对独立图形对象进行的,因此要将已经组合的整体撤销组合,与组合的设置方法类似,只是选择“绘图”中的“取消组合”即可。
2)叠放次序
多个图形的叠放次序默认的是最后绘制的图形放置在最上面。更改图形的叠放次序的方法是:
⑴选中要改变顺序的图形。
⑵单击绘图工具栏上绘图按钮,选择“叠放次序”,在子菜单中选择新的位置设置。如图91所示。
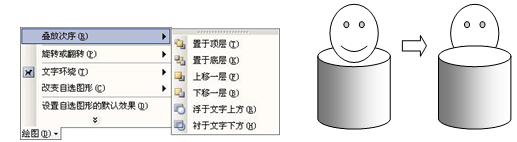
图91叠放次序的设置及效果