4.冻结窗格
在查看表格时还会经常遇到这种情况:在拖动滚动条查看工作表后面的内容时看不到行标题和列标题,给我们的查阅带来很大的不便;现在我们使用拆分可以很容易地解决这个问题:单击选中这个表的D7单元格,然后打开窗口菜单,单击“拆分”项,把窗口拆分开,现在右下角这个区域就只是数据了,我们通过拖动这个区域的滚动条,就可以参考上面和左边的数据来看这一部分的内容了。
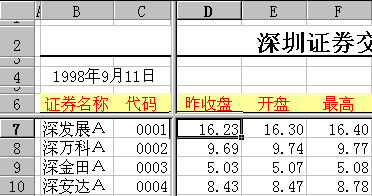
不过这样还是有缺点,当我们把滚动条拖到边的时候会出现表头,看起来感觉不是很好,因此我们打开窗口菜单,单击冻结窗格项,现在窗口中的拆分线就消失了,取而代之的是两条较粗的黑线,滚动条也恢复了一个的状态,现在单击这个垂直滚动条,改变的只是下面的部分,改变水平滚动条的位置,可以看到改变的只是右边的部分,就和拆分后的效果一样,不同的只是不会出现左边和上面的内容了。

我们来看这样一个表格,横向上窗口的宽度已经足够了,这里只需要冻结上面的标题部分,我们就可以这样来做:单击这个行标,选中标题下面的一行,然后打开窗口菜单,单击“冻结窗格”项,现在改变滚动条的位置,这时可以变化的只是选中的行和该行以下的部分。就是说选中一行再冻结就是冻结选中行上面的部分。
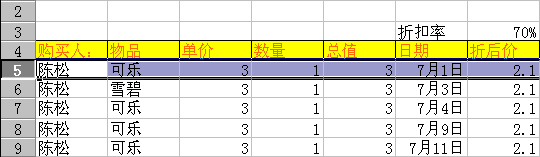
如果现在要冻结上面的部分和左边的部分,单击两部分交叉的这个单元格,打开窗口菜单,单击冻结窗格项,就冻结了选中的单元格上面和左边的窗格。这点和拆分很类似。
打开窗口菜单,单击“撤消窗口冻结”项,就可以把这个窗口的冻结撤消了。