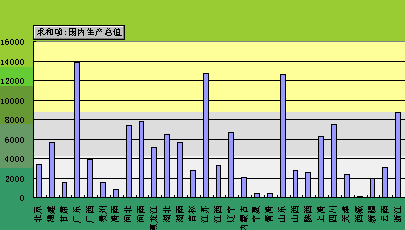8.数据透视表的使用
我们来看下面这个表,在这个表中存储了国内部分地区从1995年到1997年的国内生产总值。
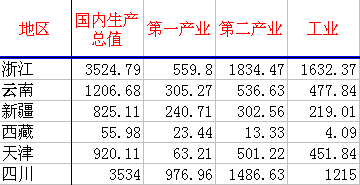
现在我们想把这里的每个地区三年的国内生产总值的和求出来,用分类汇总和排序功能可以做到这一点,但是比较麻烦,这里我们使用数据透视表来做:打开“数据”菜单,单击“数据透视表和图表报告”命令,打开“数据透视表和数据透视图向导”对话框,第一步是选择数据来源,我们选择“MicrosoftExcel数据清单或数据库”,选择要创建的报表类型为“数据透视表”,单击“下一步”按钮,这一步中我们要选择透视表的数据来源的区域,Excel已经自动选取了范围,这里它的选取是正确的,我们不做什么改动,单击“下一步”按钮;这一步要我们选择透视表放置的位置,选择“新建工作表”项,单击“完成”按钮,现在就出现了我们建立的数据透视表。
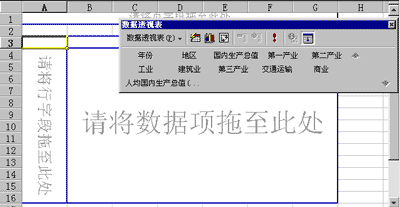
在工作表的透视表的各个部分都有提示,同时界面中出现了一个“数据透视表”工具栏,里面列出了所有我们可以使用的字段,我们的目的是查看各地区三年生产总值的和,因此我们在“数据透视表”工具栏的“地区”按钮上按下左键,鼠标变成这样的形状,然后将其拖动到行字段中,等鼠标变成了这样的形状时松开左键,就可以将透视表的行字段设置为“购买人”了;同样将“年份”拖动到列字段中,将“国内生产总值”拖动到数据字段中;透视表就有数据了。
双击“计数项:国内生产总值”,打开“数据透视表字段”对话框,在“汇总方式”列表框中选择“求和”,单击“确定”按钮,现在显示出来的就是正确的数据了。
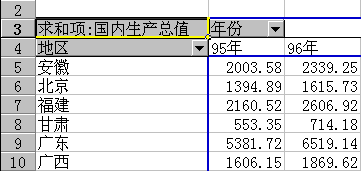
现在的透视表中显示的是三年的和,我们也可以让它只显示两年的和:单击“年份”单元格的下拉箭头,从弹出的列表框中去掉我们不想求和的年份前的复选框,单击“确定”按钮,透视表中出现的就只有两年的数据汇总了;对于地区也可以做同样的设置。
我们还可以根据数据透视表直接生成图表:单击“数据透视表”工具栏上的“图表向导”按钮,Excel会自动根据当前的数据透视表生成一个图表并切换到图表中,不难看出这个图表跟我们前面看到的图表基本上一致,所不同的只是这里多了几个下拉箭头,单击“年份”的下拉箭头,这实际上是透视表中的“页”字段,选择“全部”,单击“确定”按钮,可以看到图表中的数据也发生了变化,其它有很多在透视表中使用的方法也可以在这个图表中使用,这里我们就不再多说了,把图表的格式设置一下,一个漂亮的报告图就完成了。