Excel中预设了很多有用的数据格式,基本能够满足使用的要求,但对一些特殊的要求,如强调显示某些重要数据或信息、设置显示条件等,就要使用自定义格式功能来完成。Excel的自定义格式使用下面的通用模型:正数格式,负数格式,零格式,文本格式,在这个通用模型中,包含三个数字段和一个文本段:大于零的数据使用正数格式;小于零的数据使用负数格式;等于零的数据使用零格式;输入单元格的正文使用文本格式。我们还可以通过使用条件测试,添加描述文本和使用颜色来扩展自定义格式通用模型的应用。
(1)使用颜色 要在自定义格式的某个段中设置颜色,只需在该段中增加用方括号括住的颜色名或颜色编号。Excel识别的颜色名为:[黑色]、[红色]、[白色]、[蓝色]、[绿色]、[青色]和[洋红]。Excel也识别按[颜色X]指定的颜色,其中X是1至56之间的数字,代表56种颜色(如图5)。
图5
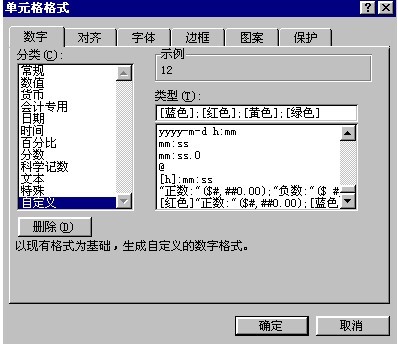
(2)添加描述文本 要在输入数字数据之后自动添加文本,使用自定义格式为:"文本内容"@;要在输入数字数据之前自动添加文本,使用自定义格式为:@"文本内容"。@符号的位置决定了Excel输入的数字数据相对于添加文本的位置。
(3)创建条件格式 可以使用六种逻辑符号来设计一个条件格式:>(大于)、>=(大于等于)、<(小于)、<=(小于等于)、=(等于)、<>(不等于),如果你觉得这些符号不好记,就干脆使用“>”或“>=”号来表示。
由于自定义格式中最多只有3个数字段,Excel规定最多只能在前两个数字段中包括2个条件测试,满足某个测试条件的数字使用相应段中指定的格式,其余数字使用第3段格式。如果仅包含一个条件测试,则要根据不同的情况来具体分析。
自定义格式的通用模型相当于下式:[>;0]正数格式;[<;0]负数格式;零格式;文本格式。
下面给出一个例子:选中一列,然后单击“格式”菜单中的“单元格”命令,在弹出的对话框中选择“数字”选项卡,在“分类”列表中选择“自定义”,然后在“类型”文本框中输入“"正数:"($#,##0.00);"负数:"($ #,##0.00);"零";"文本:"@”,单击“确定”按钮,完成格式设置。这时如果我们输入“12”,就会在单元格中显示“正数:($12.00)”,如果输入“-0.3”,就会在单元格中显示“负数:($0.30)”,如果输入“0”,就会在单元格中显示“零”,如果输入文本“this is a book”,就会在单元格中显示“文本:this is a book”。如果改变自定义格式的内容,“[红色]"正数:"($#,##0.00);[蓝色]"负数:"($ #,##0.00);[黄色]"零";"文本:"@”,那么正数、负数、零将显示为不同的颜色。如果输入“[Blue];[Red];[Yellow];[Green]”,那么正数、负数、零和文本将分别显示上面的颜色(如图6)。
图6

再举一个例子,假设正在进行帐目的结算,想要用蓝色显示结余超过$50,000的帐目,负数值用红色显示在括号中,其余的值用缺省颜色显示,可以创建如下的格式:“[蓝色][>50000] $#,##0.00_);[红色][<0]( $#,##0.00); $#,##0.00_)” 使用条件运算符也可以作为缩放数值的强有力的辅助方式,例如,如果所在单位生产几种产品,每个产品中只要几克某化合物,而一天生产几千个此产品,那么在编制使用预算时,需要从克转为千克、吨,这时可以定义下面的格式:“[>999999]#,##0,,_m"吨"";[>999]##,_k_m"千克";#_k"克"” 可以看到,使用条件格式,千分符和均匀间隔指示符的组合,不用增加公式的数目就可以改进工作表的可读性和效率。
另外,我们还可以运用自定义格式来达到隐藏输入数据的目的,比如格式";##;0"只显示负数和零,输入的正数则不显示;格式“;;;”则隐藏所有的输入值。自定义格式只改变数据的显示外观,并不改变数据的值,也就是说不影响数据的计算。灵活运用好自定义格式功能,将会给实际工作带来很大的方便。